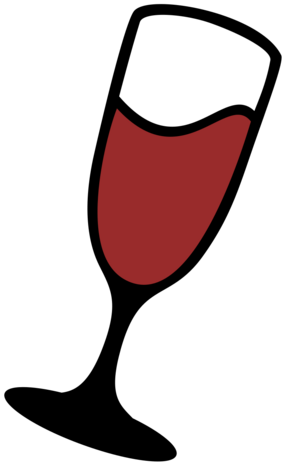WineD3D
| Developer(s) | Federico Dossena |
|---|---|
| Release date | January 2018 |
| Latest version | 7.17 |
| Site | https://fdossena.com/?p=wined3d/index.frag |
WineD3D for Windows is a DirectX 1-11 translator for OpenGL, which is a nearly complete DirectX implementation used in Wine.
Even if Windows natively supports DirectX, using WineD3D can improve backward compatibility with older games, especially on Windows 8 and later, which do not support 16-bit display modes. Another possible use is to emulate unsupported versions of DirectX or port DirectX applications to OpenGL without having to rewrite the rendering code.
Important! WineD3D is far from perfect and many games will not work.
Using WineD3D in ExaGear
.obb requirements
To use WineD3D in ExaGear in original .obb, Mesa3D renderer must be installed. How to install software (slow) renderer is described here, in modified caches, a working render with 3D acceleration is recommended (Turnip + Zink, VirtIO-GPU, VirGL overlay).
WineD3D in modified caches
In modified caches, WineD3D relevant for ExaGear is usually built-in (you can install them in the Start menu). If you don't have WineD3D, then download and install it manually following the instructions below.
Download WineD3D
If you are using original caches or others where WineD3D is not available, you can download them here (for original caches (with Wine below 4x) it is best to use WineD3D 2x-3x , for modified (4x and higher) you can use WineD3D of any version, but for better performance of games it is better to use 6x-7x, and for better fps 1.9x-3x).
Installation in original .obb
After downloading the necessary (in your opinion) version of WineD3D for Windows, unzip (with replacement) the archive to c:/windows/system32. After following these steps, WineD3D is successfully installed, you can test games (first you need to make sure it works, using this DirectX 9 benchmarks).
Installation in modified .obb with built-in WineD3D
In the "Start" menu, find the section with WineD3D, select the necessary (in your opinion) version of WineD3D for Windows and click it. After running the command line, WineD3D has been successfully installed, you can test games (first you need to make sure it works, using this DirectX 9 benchmarks).